今回は VBA で Shapes コレクションの AddLine メソッドと EndArrowheadStyle プロパティを使ってワークシートに矢印を引いてみますよ。
【VBA】AddLine.EndArrowheadStyle
VBA の AddLineメソッドは次のような構文で記述して直線を作成します。
オブジェクト.AddLine(始点X,始点Y,終点X,終点Y)
そのあと、EndArrowheadStyleプロパティで矢印に変えます。とりあえず簡単なマクロを作って実例を見てみましょう。
'[VBA] 緑色の矢印を描くマクロ Sub Shape_Arrow() With ActiveSheet.Shapes.AddLine(50, 50, 200, 150).Line .ForeColor.RGB = vbGreen .Weight = 2 .EndArrowheadStyle = msoArrowheadTriangle End With End Sub
Shape_Arrow() を実行するとシートに緑色の矢印が現れます。
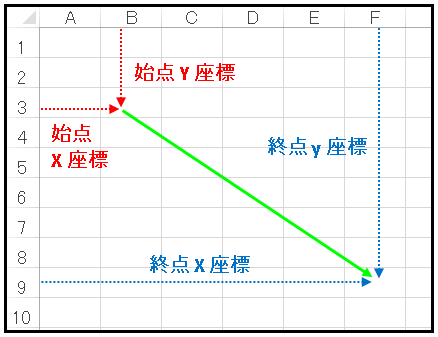
この例では始点を (50, 50), 終点を (200, 150) に設定しています。図にあるように、始点も終点もシートの左上を基準にします。
.EndArrowheadStyle = msoArrowheadTriangle
という記述で矢印のスタイルを決めています。msoArrowheadTriangle はオーソドックスな三角形を先端にくっつけます。EndArrowheadStyle で設定できる矢印の種類は他にも
・msoArrowheadDiamond:ひし形(ダイヤモンド)
・msoArrowheadOval:円形
・msoArrowheadOpen:開いた矢印
・msoArrowheadStealth:鋭い矢印
などがあります。msoArrowheadNone とすれば「矢印なし」になるけど、そんなことするぐらいなら最初から矢印にしなければいいので、ほとんど使い道はなさそうですね。
今度は好きな範囲を選択して左上から右下に矢印を引いてみます。
'[VBA] 選択範囲の左上から右下に赤い矢印を引くマクロ Sub Select_Area_Arrow() Dim sx As Double, sy As Double Dim sw As Double, sh As Double Dim endx As Double, endy As Double With Selection sx = .Left sy = .Top sw = .Width sh = .Height End With endx = sx + sw endy = sy + sh With ActiveSheet.Shapes.AddLine(sx, sy, endx, endy).Line .ForeColor.RGB = vbRed .EndArrowheadStyle = msoArrowheadTriangle End With End Sub
たとえば B3:D5 を選択した状態にあるとき、Select_Area_Arrow() に記述された変数は次のような関係になっています。
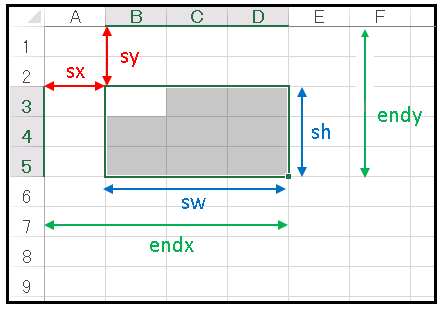
sx, sy, sw, sh は選択範囲の左上隅の (X, Y) 座標と幅と高さです。sx に sw を加えればシートの左上を基準にとった選択範囲右下隅の X 座標 endx が得られます。同様に sy に sh を足せば選択範囲右下隅の Y 座標 endy が得られるのです。
それでは Select_Area_Arrow() を実行してみましょう。ぽちっとな。
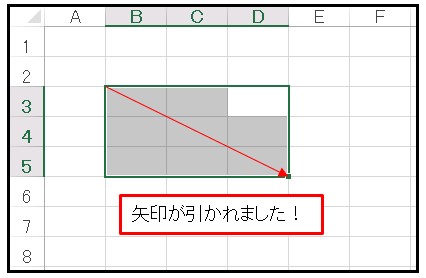
赤い矢印が引かれましたね。次はセルの縦幅の真中のところに矢印を引いてみましょう。ガントチャートを作るときなどに便利な方法です。下の図のように A 列に入力されている数字を矢印に変えるマクロです。
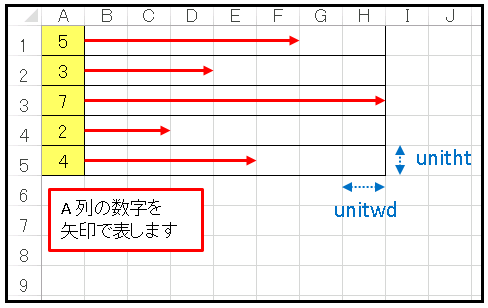
あ、そうそう。シートの各セルの高さと幅は全部揃えておいてね。
'[VBA] A列の数字を矢印に変えるマクロ Sub Gant_Arrow() Dim i As Integer Dim unitwd As Double, unitht As Double Dim wd As Double, ht As Double unitwd = Cells(1, 2).Width unitht = Cells(1, 2).Height For i = 1 To 5 wd = unitwd * (Cells(i, 1).Value + 1) ht = (i - 0.5) * unitht With ActiveSheet.Shapes.AddLine(unitwd, ht, wd, ht).Line .ForeColor.RGB = vbRed .Weight = 2 .EndArrowheadStyle = msoArrowheadTriangle End With Next i End Sub
unitwd と unitht はセルの幅と高さです。これを基準に矢印の終点に指定する wd を決めています。
unitwd * (Cells(i, 1).Value + 1)
たとえば、2行目であれば入力されている数値が 3 なので、
unitwd × (3 + 1) = 4 unitwd
つまりセル4個分の幅の位置が終点 X 座標になります。+1 としてあるのは、A 列の幅だけ右にずらすからです。矢印の始点および終点の Y 座標は
ht = (i - 0.5) * unitht
となっています。たとえば 4 行目であれば、
(4 - 0.5) unitht = 3.5 unitht
という計算になります。0.5 unitht はセルの縦幅の半分です。プログラムを書くときは、このような unit(単位)を定義しておくと色々と便利だし、コードがすっきりと見やすくなりますよ。

コメント
【GPT解説】VBAで矢印を描画する方法
矢印の描画にはShapeオブジェクトを使用します。以下の手順に従って、VBAコードを作成し、Excelのワークシート上に矢印を描画してみましょう。
1.VBAエディタを開く:
Excel内で、Alt + F11 キーを押してVBAエディタを開きます。
2.新しいモジュールを作成:
左側の「プロジェクトエクスプローラー」で適切なワークブックを選択し、右クリックして「挿入」から「モジュール」を選択して新しいモジュールを作成します。
3.矢印を描画するVBAコードを追加:
以下のVBAコードを新しく作成したモジュールに貼り付けます。
Sub DrawArrow() Dim ws As Worksheet Dim arrow As Shape Dim startX As Single, startY As Single Dim endX As Single, endY As Single ' ワークシートを設定 Set ws = ThisWorkbook.Sheets("Sheet1") ' シート名を適切に変更 ' 矢印の始点と終点の座標を設定 startX = 100 ' 始点のX座標 startY = 100 ' 始点のY座標 endX = 200 ' 終点のX座標 endY = 200 ' 終点のY座標 ' 矢印を描画 Set arrow = ws.Shapes.AddLine(startX, startY, endX, endY) With arrow.Line .EndArrowheadStyle = msoArrowheadOpen .EndArrowheadLength = msoArrowheadLong .EndArrowheadWidth = msoArrowheadWidthWide .ForeColor.RGB = RGB(0, 0, 0) ' 矢印の色を設定(黒) End With End Sub4.コードを実行する:
VBAエディタで作成したモジュール内のDrawArrow サブルーチンを選択し、実行します。矢印がワークシート上に描画されるはずです。
このサンプルコードは、指定された座標を使用してワークシート上に矢印を描画します。始点と終点の座標を適切に変更することで、矢印の位置を調整できます。また、矢印の色やスタイルも変更できます。