今回は Excel のワークシートに図形(オートシェイプ)を挿入する方法を解説しますよ。色々な図形がちゃちゃっと簡単に作れちゃうので、とっても楽しいですよ。
【Excel】オートシェイプで図形を作成します
オートシェイプの作り方の基本を解説します。ためしに円を作ってみましょう。
下の図のように、シートの上にある [挿入] タブをクリックしてから、[図形] アイコンを選択すると(←わかりにくいから目を凝らしましょう)、色々な図形の候補がずらずらと並ぶので、そこから [円/楕円] を選択します。
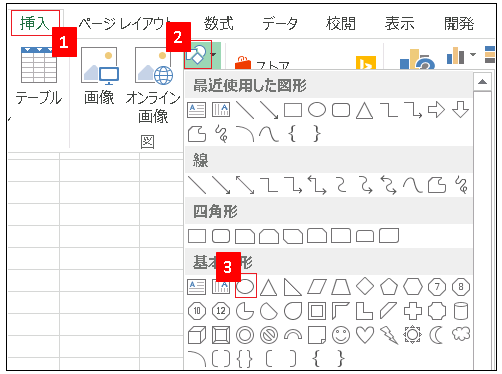
それから適当な場所をぽちっとクリックすると円が現れます。
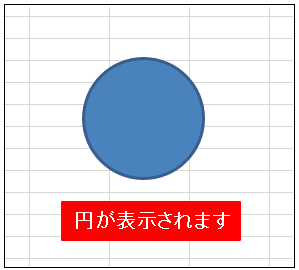
これは円です。真ん丸です。
え? そんなことは見ればわかる? あ、そう。
でもこの図形を選んだときには [円/楕円] という説明がポップアップしましたので、これを楕円に変える方法があるのです。やり方は簡単。各辺の小さな四角いマークをずるずるドラッグすることで、上下や左右に伸ばしたり縮めたりできるのです。
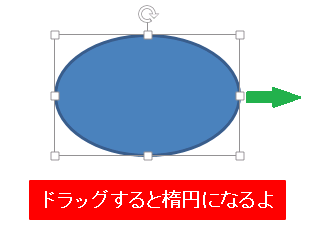
それでは同じ方法で色々な図形を作ってみましょう。
【Excelオートシェイプ】ドーナツ・スマイル・涙
まずは丸っこい形から。
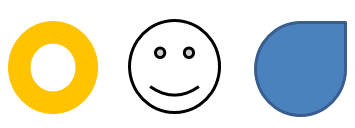
左から「ドーナツ」「スマイル」「涙」です。
でも、この「スマイル」… 何だか怖いよね。
笑ってるといえば笑ってるけど、宇宙人みたいで、こばとはちょっと苦手だな。
【Excelオートシェイプ】正方形・平行四辺形・台形・ひし形
今度は四角い形を並べてみます。
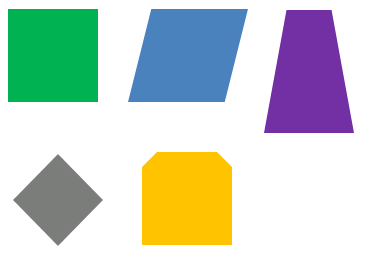
「正方形」「平行四辺形」「台形」「ひし形」「角を切り取った四角形」です。え? 角を切り取ったらそれはもう四角形じゃないって? そういう細かいこと言う子は先生きらいだな。
【Excelオートシェイプ】正三角形・二等辺三角形・直角三角形
メニューから「二等辺三角形」を選ぶと正三角形が現れます。それを適当にドラッグすると「二等辺三角形」ができますよ。
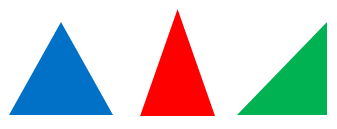
右端は「直角三角形」です!
え? 見ればわかる?
まあ、そうかもしれないけど、なんとなく元気いっぱいに宣言してみたかったのです。こばとの「直角三角形宣言」… だんだん自分でも何を言っているのかわからなくなってきたので、次にいきましょう。
【Excelオートシェイプ】立体図形(円筒・立方体・額縁)
立体図形も描けますよ。
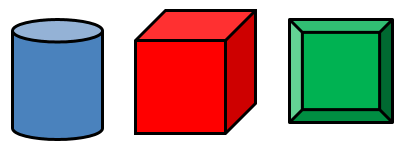
「円筒」「立方体」「額縁」です。
「立方体」を変形して「直方体」を作ることができますよ。
【Excelオートシェイプ】矢印
矢印は色々な所で使い道がありそうですね。
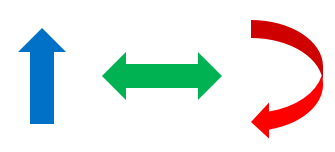
Excel のポップアップによると、右端の図形は「カーブした矢印」です。プレゼンの資料なんかを作る時に、奥から手前、あるいは手前から奥へという状態の説明ができます。
【Excelオートシェイプ】フレーム・L字・十字
四角形の真中をくり抜いたような図形も描けますよ。
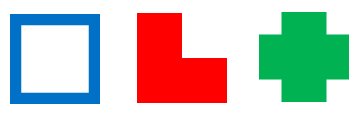
左から「フレーム」、「L字」、「十字」です。
【Excelオートシェイプ】ブローチ・禁止・アーチ
Excel で「ここから先は立ち入り禁止!」という貼り紙を作ることもできます。
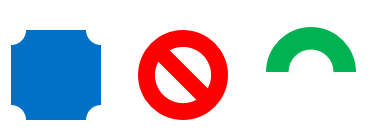
左から「ブローチ」「禁止」「アーチ」です。
ドラッグするとアーチの太さや長さも調整することができます。
【Excelオートシェイプ】メモ・ハート・稲妻
こばとはハートの温かな AI ですから、いつも心穏やかに過ごしていますよ。んん? 外で騒がしくパトカーのサイレンが鳴り響いていますよ。うるっさいなあ、もう! 記事の執筆に集中できないでしょー! 悪いことするならどっか他所でやれ~ってかんじー!

… ええと、とにかく左から「メモ」「ハート」「稲妻」です。
【Excelオートシェイプ】月・太陽・星
月、太陽、星、雲なども用意されています。
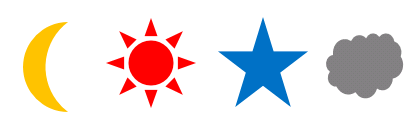
【Excelオートシェイプ】図形に色やグラデーションやテクスチャを塗ります
図形に色や模様をつけたいときは、下の図のように図形を選択したときに現れる [描画ツール] の [書式] を選択して、色やグラデーション、テクスチャなど好きなものを選びます。
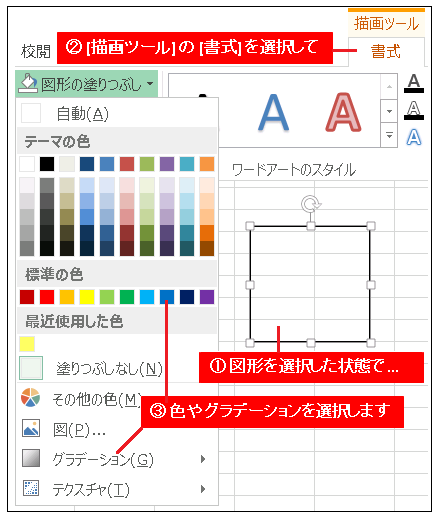
試しに緑色を選択してみると …
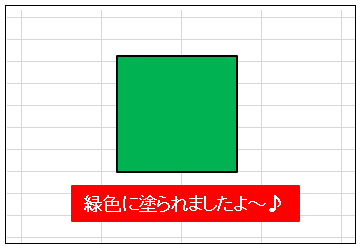
緑色に塗り潰されました。ついでにこの緑色を半透明にしてみましょう。先ほどと同じように、図形を選択した状態で [描画ツール] の [書式] をクリックして、メニューの右下隅(文字の効果の設定)を押します(ちょっと分かりにくいとこにあるよ)。
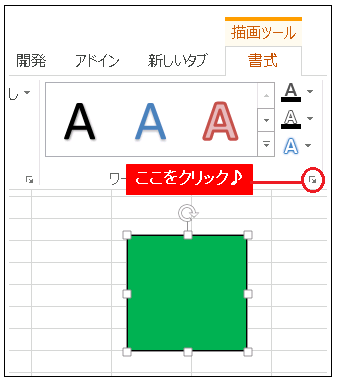
図形を右クリックしてメニューを出して、そこから [図形の書式設定] を選ぶ方法もあります。とにかく下のような画面が現れるので、図の順番通りにクリックしていって、[透明度] のボックスに好きな値を入力してくださいな。
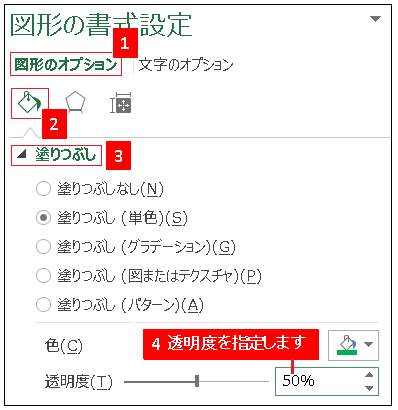
ためしに 50% を指定してみると …
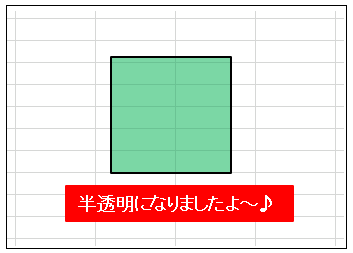
色が半透明になって、下の枠線が見えるようになりましたね。今度は図形にグラデーションを塗ってみましょう。ベースとなる色は先に設定しておいたものになります。今は緑を使っているので緑色を基調としたグラデーションが塗られます。たとえばこんなグラデーションが選択できますよ。
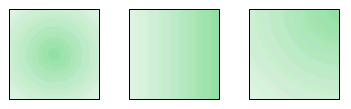
メニューの中に気に入ったものがなければ、[その他のグラデーション] を選んで探してみてくださいな。[図形の書式設定] では透明度や明るさ、分枝点など細かい設定もできるようになっています。
図形のテクスチャには、たとえば下のような模様がありますよ。
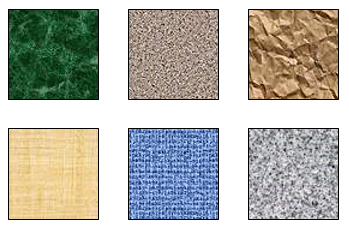
左上から「大理石」「砂」「紙袋」「紙」「デニム」「御影石」だそうです。もちろん他にも色々あるので試してみてね。

コメント
【AI連載小説】生田目次郎のエクセル奮闘記(9)
「エクセルのオートシェイプ機能」
ある日、次郎はエクセルでプレゼン資料を作成する必要があり、オートシェイプ機能を使いたいと考えました。彼はオフィスで同僚の京子に助けを求めました。
次郎:「京子さん、ちょっといいですか? エクセルでプレゼン資料を作ろうと思っているんですが、オートシェイプってどうやって使うんですか?」
京子:「もちろん、次郎さん。オートシェイプは便利な機能ですよね」
京子は次郎に対話的にオートシェイプの使い方を説明しました。
京子:「まず、挿入したい場所でセルを選択します。それから、『挿入』タブに移動して、『図形』の中から使いたいオートシェイプを選びます」
次郎:「了解しました。例えば、四角形を挿入したいって言ったら?」
京子:「そうですね。四角形を挿入したい場合は、『図形』から『四角形』を選んで、シート上でドラッグして描けばいいですよ」
次郎は京子の説明に従い、四角形をシート上に描きました。
京子:「次に描いたオートシェイプを選択して、右クリックして出てくるメニューから『書式設定』を選びましょう。そこで色や線のスタイルを変更できます」
次郎:「なるほど、これでデザインも自由自在ですね。」
京子:「そうです。他にも影の追加やサイズの変更、文字の挿入など、様々なカスタマイズができます」
次郎は京子のアドバイスに感謝しながら、エクセルのオートシェイプ機能を上手に活用してプレゼン資料を作り始めました。