少し間が空きましたけど、データベース研究所の記事です。今回からいよいよ VBA を使ってテーブルデータを制御する方法を解説します。ワークシートのデータをテーブルに変換すると、そのデータ範囲は ListObject オブジェクト として VBA で操作できるようになります。もう少し細かく言うと、作った順番に
ListObjects(1), ListObjects(2), ...
というように自動で分類されます。() の中は自分で名づけたテーブル名で扱うこともできますよ。そうしたことも含めて、これから少しずつ ListObject オブジェクトに慣れていきましょう。
【VBA】テーブルをListObjectとして操作します
今回の記事では「リストの全体・見出し・データの選択」について学びます。次のような氏名と住所のデータを使って解説します。練習してみたい人は持ち帰ってくださいな。もちろんご自身で適当なデータを用意してくださってもかまいません。今回は見出しなどを選択するだけなので、データの中身は何でもいいのです。
| 氏名 | 住所 |
|---|---|
| 筆 玉枝 | 東京都目黒区目黒 3-46-11 |
| 井方 勝二郎 | 東京都板橋区赤塚 1-23-10 |
| 津高 君章 | 東京都板橋区若木 2-5-8 |
| 女部田 辰之助 | 東京都葛飾区白鳥 7-4-12 |
| 保手 真梨江 | 東京都荒川区西日暮里 5-33-7 |
ワークシートは新しいものを用意してください。上のデータを適当な場所にコピーして [ホーム]、[テーブルとして書式設定] を順に選択してテーブルに変換します。そのとき現れるダイアログボックスでは必ず [先頭行をテーブルの見出しとして使用する] チェックボックスを ON にしておいてください。
【VBA】ListObject.Range
まずはテーブル範囲全体を選択する簡単なマクロを書いてみます。
'[VBA] テーブル範囲全体を選択 Sub Select_Table() ActiveSheet.ListObjects(1).Range.Select End Sub
Select_Table() を実行するとテーブル範囲全体が選択されます。
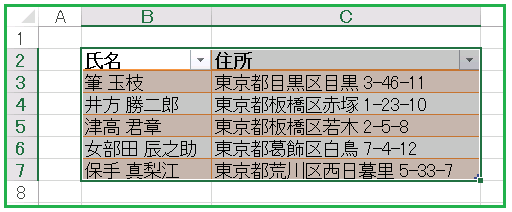
テーブルの範囲は ListObject オブジェクトでは参照できません。必ず Range プロパティで Range オブジェクトを取得しておきます。
【VBA】ListObject.HeaderRowRange
次はテーブルの見出しの部分を選択してみましょう。ListObject オブジェクトの HeaderRowRange プロパティを使います。
'[VBA] テーブルの見出しを選択 Sub Select_Header() ActiveSheet.ListObjects(1).HeaderRowRange.Select End Sub
Select_Header() を実行すると …
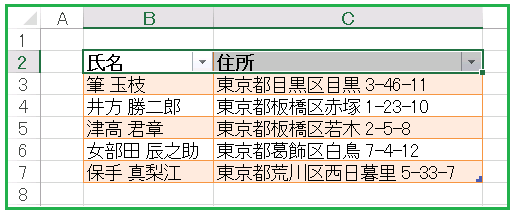
このようにテーブルの見出しが選択されます。
【VBA】ListObject.DataBodyRange
応用上は見出しを除いたデータ部分を得るのが最も実用的です。その場合は DataBodyRange プロパティで範囲を得ることになります。
'[VBA] テーブルのデータ部分を選択 Sub Select_Data() ActiveSheet.ListObjects(1).DataBodyRange.Select End Sub
Select_Data() を実行すると …
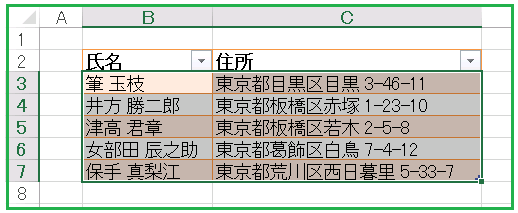
ちゃんとデータ部分だけが選択されていますね。次回もまた ListObject オブジェクトについて色々と学びます。それから、「リストオブジェクト・オブジェクト」て音が重なってるけど、これは別に誤字ではありませんよ。念のため。

コメント