【Excel】ハイパーリンクの貼り方
暇な時にだらだらとネットサーフィンするとき、Web サイトの文章中やサイドバーにある、なんだか気になる(?)青色の文字(別に青色とは限らないけど、たいていは青です)をぽちっと押して、サイトの別のページに飛んだりしますよね。あれをハイパーリンクといいます。世間一般には単にリンクって言うけど、正式にはハイパーリンクね。Web 屋さんがサイト内の巡回数を増やして、お金を稼ごうって仕掛けて罠ですね。このサイトにもたくさんあります。まあそれは冗談として(冗談でもないか)、Excel でもセルに書かれた文字や図形にハイパーリンクを設定して、別のシートや Web サイトへぽんぽん飛ぶようにすることができます。Excel にリンク貼ってみたいって人は、ぜひこの記事を読んでくださいな。
え? 私はあんたと違って暇人じゃないから、だらだらとネットサーフィンなんてしない? そこ食いつくとこ?
Excel で Web サイトのリンクを作成する場合は、URL (Uniform Resource Locator) について基本的なことを知っておく必要があります。たとえば、Google Chrome をお使いの場合、皆さんが見ている画面の上 (Safari なら画面の下) のほうのボックスに、atelierkobato.com/hyperlink/ という表示があるはずです。ボックスの中をクリックしてカーソルを合わせると、https://atelierkobato.com/hyperlink/ という表示に代わります。これがこのページの URL です (https:// または http:// はすべての Web ページに共通なので普段は省略されて表示されています)。URL は Web ページの住所のようなものです。普段はあまりやらないと思いますが、URL を Google の検索ボックスに貼り付ければ、その URL に対応するページに行くことができます。ワークシートにリンクを張る作業を行なうときは、予め移動したいページの URL をコピーして用意しておいてください。
Web サイトのリンクを貼る
最初に、このサイト (Excel VBA 表計算とプログラミング教室) へアクセスするためのリンクを作成してみましょう。リンクを貼るセルを選択してから、[挿入]、[ハイパーリンク] の順に選択してください。
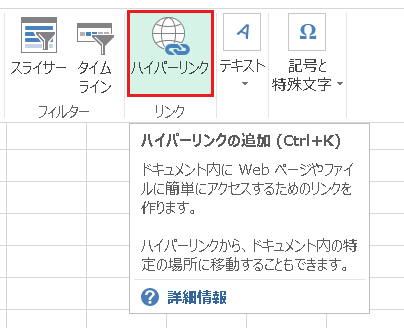
ダイアログボックスが現れるので、[表示文字列] に “Excel VBA 表計算とプログラミング教室”、[アドレス] に “https://atelierkobato.com/” を入力して [OK] を押します (下図)。
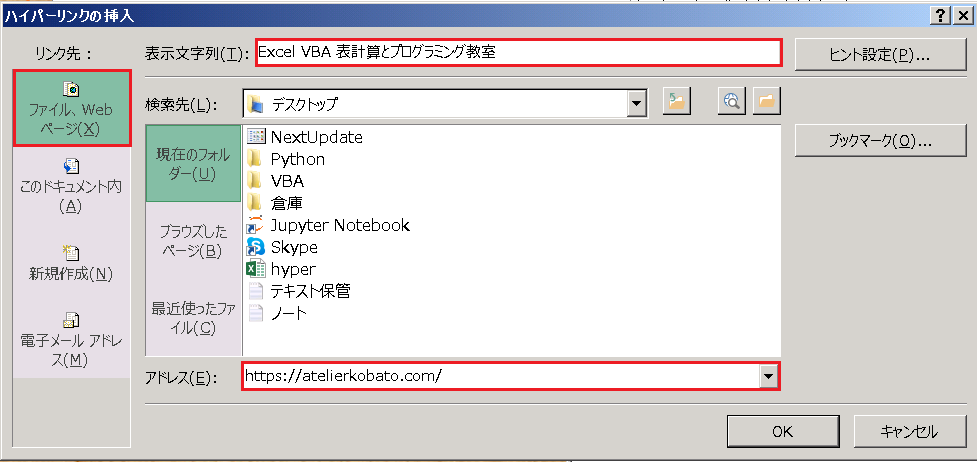
すると、下図のように青色のハイパーリンクが貼り付けられます。
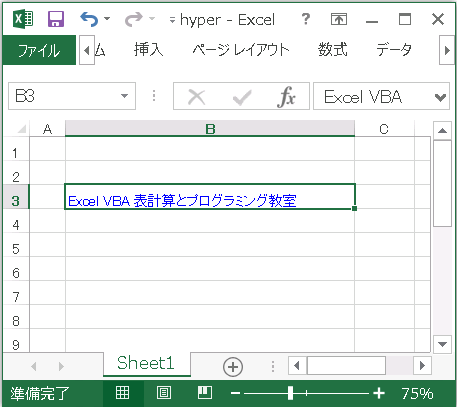
リンクをクリックすると、このサイトにアクセスすることを確認しておいてください。
セルへのリンクを貼る
次はブックの特定セルへのリンクを貼ってみます。
準備として、2 枚目のシートを追加しておきます。
シート名はデフォルトの [Sheet2] のままにしておいてください。
先程と同様にセルを選択して、[挿入]、[ハイパーリンク] を順にクリックします。
今回はダイアログの左に並ぶメニューから [このドキュメント内] を選択します (下図)。
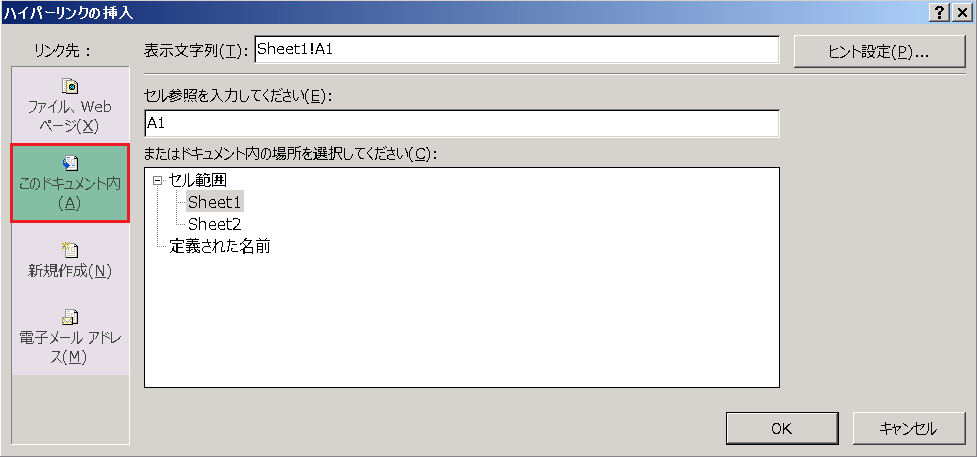
[セル参照を入力してください] の欄には B2 を入力します。
[またはドキュメント内の場所を選択してください] の欄のセル範囲には Sheet2 を選択します。
[表示文字列] には #Sheet2のセルB2へのハイパーリンク” と入力しておきましょう (他の適当な文字列でも構いません)。
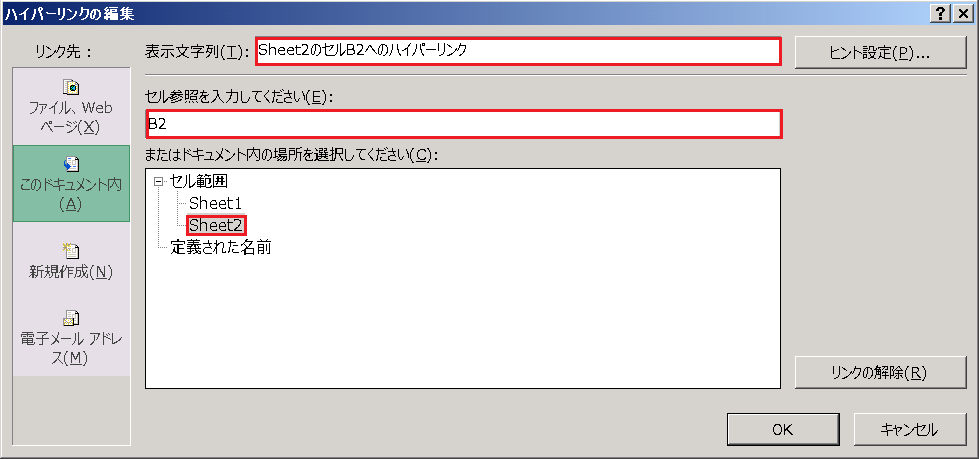
下図のようにリンクが設置されます。
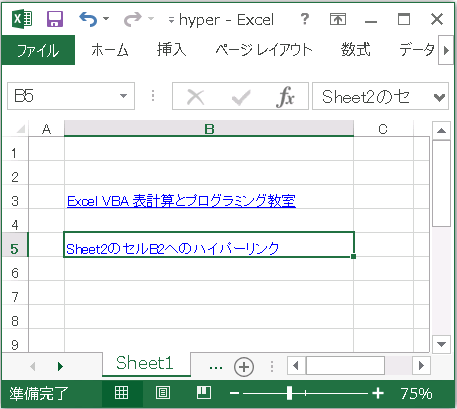
このリンクをクリックすると、Sheet2 のセル B2 へジャンプするので、試してください。
HYPERLINK 関数
HYPERLINK関数でリンクを作成することもできます。
HYPERLINK(リンク先, [別名])当サイトの姉妹サイト『Excel VBA 数学教室』へのリンクを貼ってみましょう。アドレスの https://excelmath.atelierkobato.com/ です。アドレスは第 1 引数のリンク先に渡します。第 2 引数を省略して
=HYPERLINK("https://excelmath.atelierkobato.com/")と入力すると、下図にあるように、アドレス名がそのままリンク文字列となります。
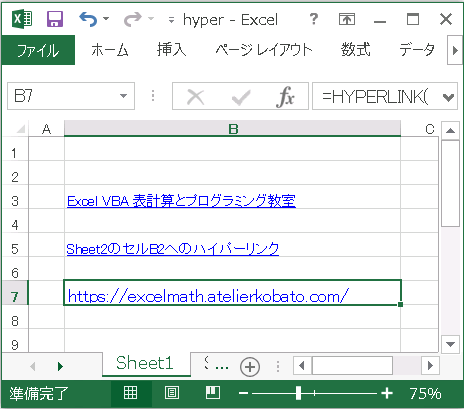
リンク文字列は第 2 引数で指定します。セルに
=HYPERLINK("https://excelmath.atelierkobato.com/", "Excel VBA 数学教室")と入力すると、”Excel VBA 数学教室” という文字列でリンクが作成されます (下図)。
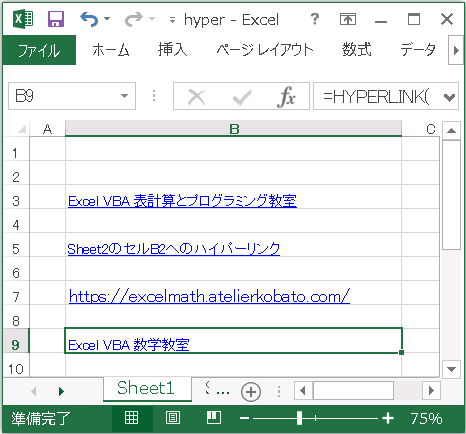
開いているブックの特定箇所へのリンクを貼る場合、第 1 引数にブック名とセル番地を入力します。たとえば、現在開いているブックが Book1 で、Sheet2 のセル B5 に、”Sheet2のセルB5へのリンク” という文字列でリンクする場合は
=HYPERLINK("[Book1.xlsx]Sheet2!B5", "Sheet2のセルB5へのリンク")と入力します (下図)。
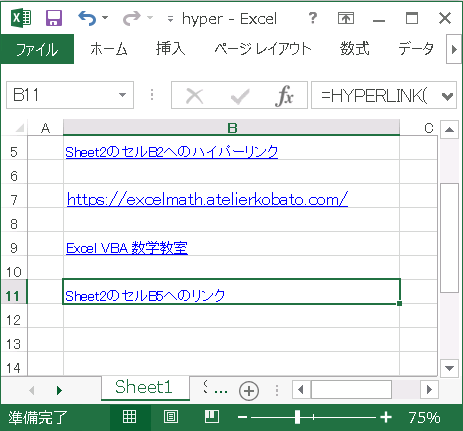
図形にリンクを貼る
シートに挿入された図形にリンクを貼って リンクボタン を作成することもできます。[挿入] タブの [図形] をクリックすると、図形の一覧が表示されるので、そこから [四角形] の欄にある [角丸四角形] を選びます。すると次のような図形が現れます。
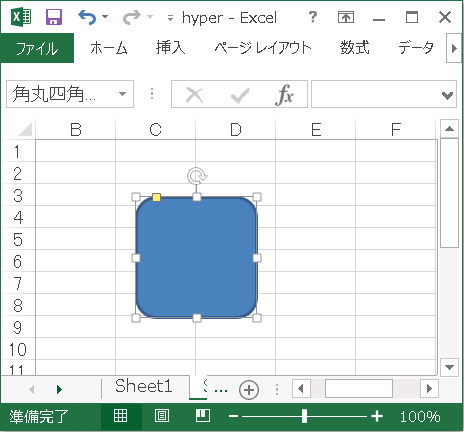
図形のサイズや色を適当に調整して、キーボードで “Excel VBA 表計算とプログラミング教室” と入力しましょう。
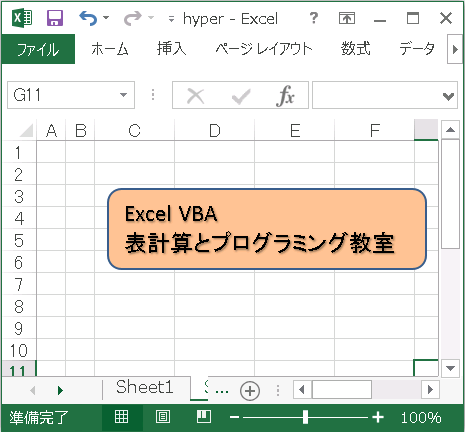
上の例では、[描画ツール] を使って文字に影をつけています。この図形に当サイトへのリンクを貼ってみます。図形を選択した状態で、[挿入]、[リンク]、[ハイパーリンク] を順に選択すると、ダイアログボックスが現れます。
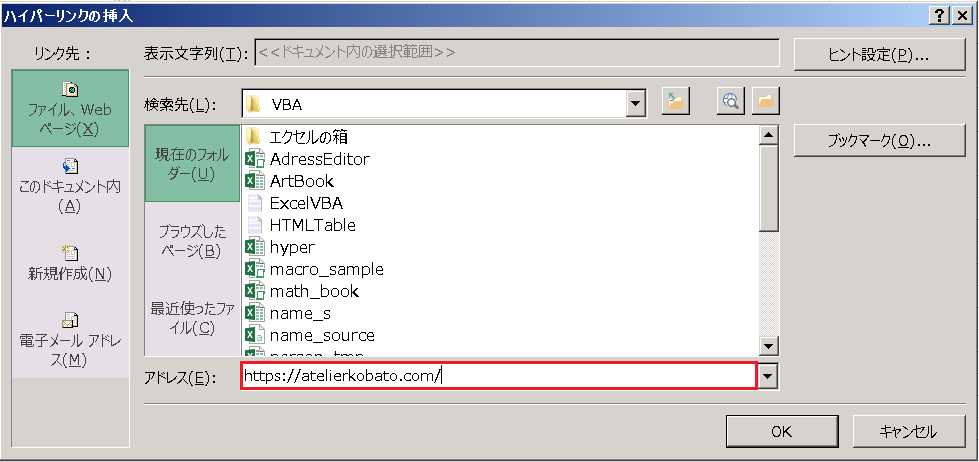
アドレス欄に “https://atelierkobato.com/” を入力して [OK] を押してください。これでリンクボタンの完成です。

コメント