【VBA】マクロを使うための準備
Excel で VBA マクロを使うためには、少しだけ準備が必要です。
マクロ有効ブック
エクセルファイルを新規に作成したときは、.xlsx という拡張子のついた Excel ブックなっているはずです。このままの状態ではマクロ機能は使えませんので、「ファイル」、「名前を付けて保存」の順にクリックし、保存したいフォルダを選んでから、ファイルの種類を「Excelマクロ有効ブック」として保存します。これで .xlsm 拡張子のついたファイルが作成されます。元のファイルとは別に新しいファイル作られるので、元のファイルがいらない場合は捨てておきましょう。
マクロの記録
ちょっとした事務作業のためのマクロなら「マクロ記録」という方法で(プログラムを一切書かずに)マクロを作ることもできます。ここではサンプルとして選択したセルの文字を太字に変えるマクロを作ってみましょう。まずはセル A1 に何でもいいから文字を入れておきます。そのあと Excel シート上部のリボン(ホーム、挿入タブなどが並んでいるところ)の「開発」、「マクロの記録」を順に選択します。ダイアログボックスが現れるので、「Macro1」となっているマクロ名をとりあえず「太字にする」などのように変えて、「OK」ボタンをクリックします。
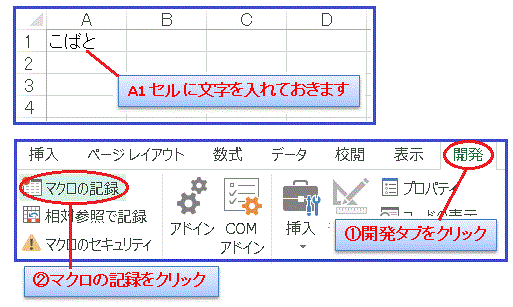
この段階でマクロ記録モードに入っています。次にセル A1 を選択して「ホーム」、「太字」(B)の順に押して、文字を太字に変えたら、「開発」タブの「マクロ記録を終了」を押します。別のセルに何か文字を入れて、下に載せた方法のうちのどれでもいいので、出来あがったマクロを実際に試してください。
マクロの実行
作ったマクロを実行する方法は3種類あります。マクロの使用頻度に応じて使い分けてください。
[方法1] リボンの「開発」、「マクロ」を順にクリックするとダイアログボックスが現れます。そこから登録してあるマクロを選択して「実行」をクリックします。計 4 クリックですから、普段はほとんど使わないマクロの実行手段と考えたほうが良いでしょう。
[方法2] リボンから「ファイル」、「オプション」、「リボンのユーザー設定」と進みます。真中下のやや右寄りにある「新しいタブ」というボタンをクリックするとリボンに同名のタブが追加されます(もちろん名前は変えられます)。そのあと、左上の「コマンドの選択」のプルダウンからマクロを選んで、目的のマクロをこの新しいタブに登録します。設定がやや面倒ですが、こうするとリボンから「新しいタブ」、「(登録した)マクロ」の 2 クリックで実行できるようになります。マクロの基本的な実行方法となります。
[方法3] 下図のように、リボンの「開発」、「(コントロールの)挿入」を順にクリックし、左上の「ボタン」を選択します。その状態でシートのどこかをクリックするとダイアログ画面が現れて、登録するマクロを選択するように促されるので、目的のマクロを選びます。すると小さなボタンが現れるので、右下隅をドラッグして適当な大きさまで広げておきます。そのあと文字のあるところをクリックして、好きな名前をつけておきます。 1 クリックで素早く実行できますから、先頭行まで戻るマクロなど、かなり頻繁に実行したいマクロを登録しておきましょう。

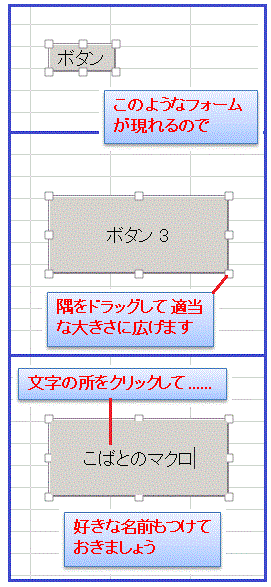
これで準備完了です!
これから KOBATO と一緒に VBA マクロをたくさん作っていきましょう!

コメント