Excel のワークシートの上に並んでいるタブの中から [表示] を選んでみてください。以前に設定を変えたことがなければ、[ルーラー]、[枠線]、[見出し]、[数式バー] の4つ全てにチェックが付いているはずです。
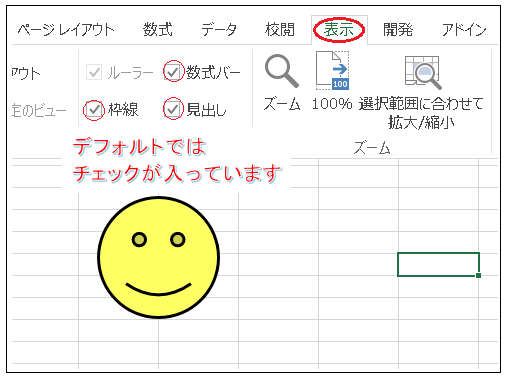
今回は試しにこのチェックを外してみましょう。
そんなに心配しなくても大丈夫ですよ。
変なことになったら、またチェックを入れれば元に戻りますから。
あれれ? もう押しちゃったの?
あ~あ。もうダメですね。エクセル壊れちゃったかもね。
こばと、知~らない。
もちろん冗談ですよ。何もそんなに怒らなくてもいいじゃん。
【Excel】ワークシートの枠線を非表示にします
枠線とはワークシートの縦横に引かれている、セルを区切るラインのことです。ここのチェックを外すと、そのラインが非表示になります。
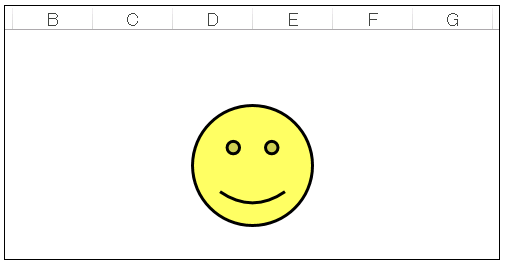
いつも引かれていた枠線がなくなっちゃうと、何だか広い所に放り込まれたような不安な気持ちになりますね。こばとは主にオートシェイプ機能を使って図形を描くときに枠線を消しちゃいます。枠線があると、ちょっと目がちかちかしちゃうから。あと、それから図形をコピーするときに使う、ちょっとした裏技があるのです。普通は、コピーしたいオブジェクト(図形)を右クリックして [コピー] すると思いますけど、実はこの図形を含むセル範囲をコピーして他のペイントソフトに貼りつけたりすることもできてしまうのです。たくさん図形があるときは、この方法のほうがまとめて選択できるので楽なんです。

そのときに枠線が表示されていると、枠線も一緒にコピーしちゃうから、予め非表示にしておいたほうがいいのです。
【Excel】ワークシートの見出しを非表示にします
次は見出しを非表示にする方法です。[見出し] って何のことだかちょっと分かりにくいのですけど、これは列見出し(アルファベット)と行番号のことです。セル番地の目印になる部分ですね。
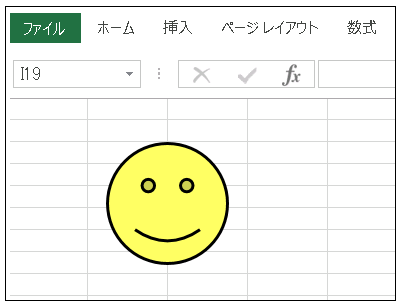
「列見出しと行番号を消したら、もうエクセルじゃないよ!」と思うかもしれません。こばとも最初はそう思いました。でも、とあるエクセルオタクさんに尋ねてみたところ、「使い道はあるよ」という答えが返ってきました。そして次のような「数列」を計算させるシートを見せてくれたんです。
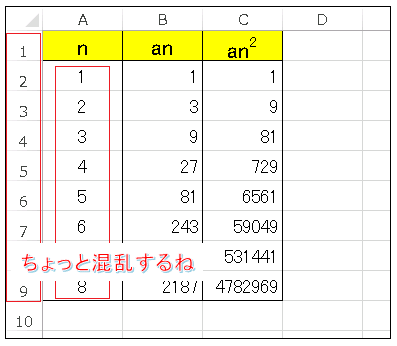
A 列に数列の項数 n を並べているのですが、そのすぐ左側が行番号になってますね。しかも n とは番号が1つずつずれてしまっているので、これが残っていると目がちかちかするし、思わぬミスも生じやすいとのことです。そこで [見出し] を消してみると …
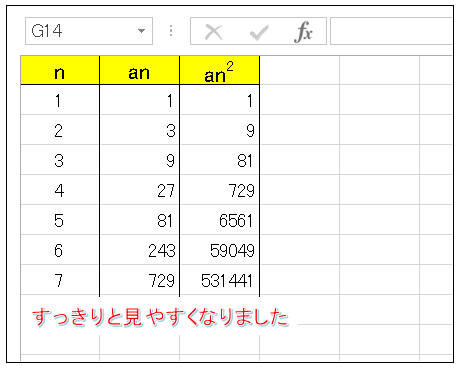
すっきりと見やすくなりましたね!こばとは感心して「さすが Excel オタクですね」と言うと「私はオタクじゃない!」と怒りました。せっかく褒めてあげたのに、どうして怒るのかよくわかりませんね。
【Excel】数式見出しを非表示にします
最後は [数式見出し] を非表示にしてみましょう。[数式見出し] とは、セルに入力した数字や式を別表示してくれるボックスのことです。ここで数式を編集することもできます。セルに比べるとゆったりとしたスペースなので重宝しますよね。

チェックを外すと、このボックスが消えてしまいます。

で、この数式バーを非表示にすることのメリットは … ええと … ええと … それでは、また次回お会いしましょう。

コメント