【Excel】TRIM 関数
Excel の TRIM はキーボード入力にミスが多い人に最適な関数です。エクセルでお仕事しているときに、
「半角スペースを2つ入れたかもしれない」
「半角スペースと全角スペースを両方入れたかもしれない」
なんて思ったときに使う関数なのです。使い方はとっても簡単。
=TRIM(文字列)
と入力するだけで、文字列の中に含まれる余計な空白を取り除いて、1つの空白だけ残しておいてくれます。以下の説明では、読みやすいように半角スペースを「_」、全角スペースを「_」で表します。もちろん、実際に使う時はちゃんとスペースを入れるようにしてください。
たとえば
=TRIM("滝野川__小春")
とすると、苗字と名前の間に入っている2つの半角スペースのうち1つを消して「滝野川_小春」を返します。
「比留間__沙希」は間に全角スペースと半角スペースが入っていますけど、
=TRIM("比留間__沙希")
と入力すると、全角スペースだけを消して「比留間_沙希」と返してくれます。でも、「刑部_真理子」は間に全角スペース1つなので、
=TRIM("刑部_真理子")
としてみても、「刑部_真理子」とそのまま返します。いずれにしても半角と全角スペースが混じり合っているのはちょっと困りますよね。そんなとき半角スペースに統一するにはどうするか、ということを引き続き説明しますよ。
【Excel】半角スペースに統一する方法
ここで、ASC関数にご登場願いましょう。
ASC関数とは全角の数字やカナ文字を半角に変える関数です。
=ASC("コバト")
と入力すると「コバト」と半角文字で返してきます。これは空白部分にも適用されて全角スペースは半角スペースに変換されます。漢字やひらがなはそのままです。ですからまず
=ASC("文字列1_文字列2__文字列3")
によって、文字列に含まれる全角スペースを「文字列1_文字列2__文字列3」のように半角スペースに変えてしまって、
=TRIM("文字列1_文字列2__文字列3")
とすれば、「文字列1_文字列2_文字列3」のように、最後には半角スペース1つだけが残るという仕組みです。以上の機能をまとめて、
=TRIM(ASC("文字列1_文字列2__文字列3"))
のように、ASC を TRIM にネストしておきましょう。それでは実践例です。下の図を見てください。
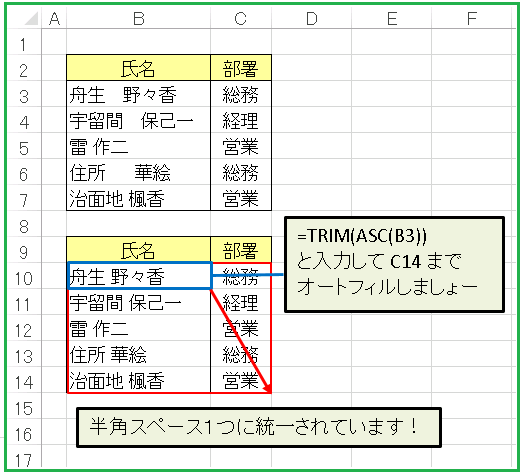
苗字と名前の間の空白がちぐはぐになっていますね。
「ちょっとミスしすぎじゃないの? やる気あんの?」とか思ってしまいますけど、これは練習用なので極端な例にしてあるのです。実際には何千という項目が並んでいる名簿入力などで、その中に2つか3つあるかもしれないミスを防ぐための手立てです。まずセル B10 に
=TRIM(ASC(B3))
と入力します。これをセル C14 までオートフィルすれば、表全体に同じ数式を適用して全角スペースを半角スペースに変えます。
もしかすると、表によってはカタカナや数字が混じっていることもあるかもしれませんね。「カタカナや数字は全角のまま残しておきたいな」という場合は上の方法ではちょっと困ります。でも大丈夫! そんなときは
=TRIM(SUBSTITUTE(B3,"_","_"))
と入力しましょう。SUBSTITUTE 関数によって、セル B3 に含まれるすべての全角スペースを半角スペースに置き換えて、それから TRIM関数でスペースの数を1つにしてしまうのです。これで万全です。これからは皆さんも安心して入力ミスできます。まあ、ミスしないのが一番ですけどね。それじゃあ、また次回お会いしましょう。
【AI解説】ExcelのTRIM関数はこんな場面で使えます!
ExcelのTRIM関数は、テキストデータの前後にある余分なスペースを削除するために使用される便利な関数です。主な使い道は以下の通りです:
テキストデータの整形: データが外部からインポートされたり、他のソースからコピーされた場合、テキストデータに余分な空白文字が含まれることがあります。TRIM関数を使って、これらの余分な空白文字を削除し、データを整形できます。
テキストデータの比較: テキストデータを比較する際に、余分なスペースが含まれていると、正確な比較が難しくなります。TRIM関数を使用して、比較の一貫性を保つことができます。
テキストデータのフィルタリング: フィルタリングや検索を行う際に、余分なスペースが含まれていると、正確な結果を得ることが難しいことがあります。TRIM関数を使ってデータをクリーンアップし、フィルタリングや検索を行いやすくします。
テキストデータの整列: テキストデータを整列する場合、余分なスペースがあると意図しない結果が生じることがあります。TRIM関数を使用して、整列されたデータを整えることができます。

コメント