今回のテーマは Excel でおしゃれな ワードアート を作ってみようです!
え? ワードアートって何かって? ええとね … 何ていうかね … 言葉では上手く説明できないんだけど(← 本当に言葉のスペシャリストか?) … 実物見せたほうが早いよね。つまり、こういうおしゃれな文字のことです。

Excel を使うと、こういう凝ったワードアートがお手軽に作れちゃうんですよ。それでは、ワードアートのレシピを紹介します♪
【Excel】ワードアートの作り方
ワードアートの作り方はとっても簡単です♪
[挿入] タブから [テキスト]、[ワードアート] を選択します。
すると、素敵なデザイン候補がたくさん並ぶので、お好みのものを選んでくださいな。
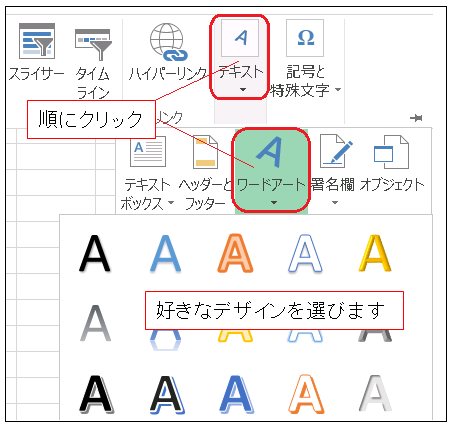
大きなテキスト入力ボックスが現れるので、好きな文字を入力しましょう。ここでは「こばとちゃん」と入力してみることにします。
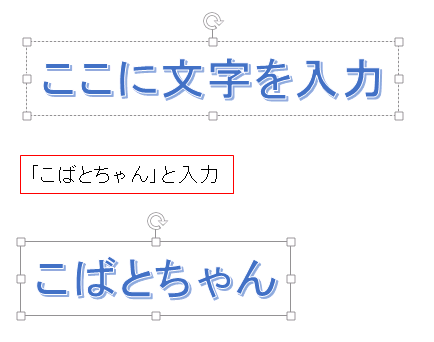
なかなか、いいですね。
でもこれで終わりではありません。
ここから好みに合うように色々と加工していきましょう。
最初にワードアートの色を変えてみましょう。ワードアートは [輪郭線] と [塗りつぶし] の 2 種類の色を別々に指定できますけど、今回は [塗りつぶし] を赤色にしてみます。ワードアートのテキストボックスを選択したまま [描画ツール] の [書式]、[塗りつぶし] の順にクリックして、パレットから [赤] を選びます。
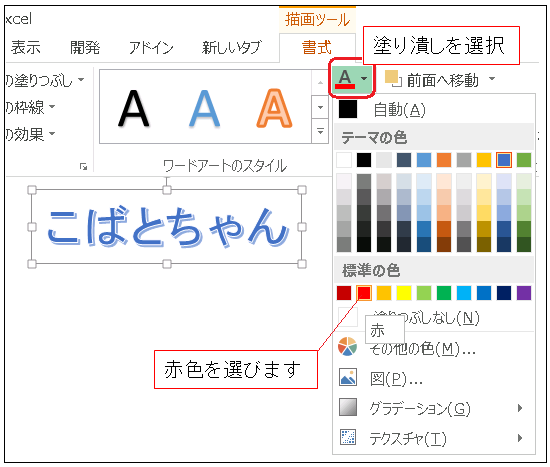
すると、こんなふうに赤い文字に変わりますよ。

面白いですね。それでは、いよいよ仕上げに入りましょう。
[描画ツール] の [書式] から [文字の効果] を選択してください。
この機能を使うと、ワードアートに影や反射、面取りなど色々な装飾を施すことができます。ここでは [3-D 回転] を選んでみましょう。
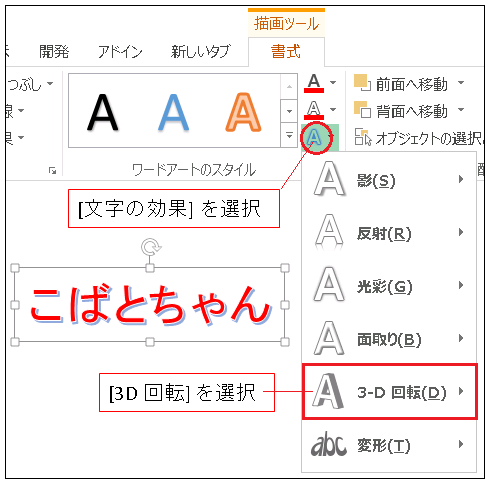
[3-D 回転オプション] から [透視投影] の欄にある [中程度の傾斜] を選びましょう。
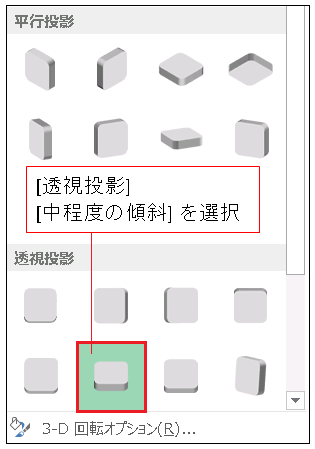
すると … じゃじゃーん!

文字に奥行きが出ました。
かっこいいですね。映画のオープニングみたいですね。

コメント