「Excel データベース研究所」の記事です。今回は縦横に並んだ学級担任一覧表から、学年と学級(クラス)を指定して、該当者を参照するというワークシートを作ってみます。サンプルとして以下のデータを使用します。コピーしてワークシートのセル C3 に貼りつけてください。
| 1 | 2 | 3 | |
|---|---|---|---|
| 1 | 玉村 彩奈 | 芳賀 真智 | 大岩根 均弥 |
| 2 | 山里 安紀子 | 曾我 瑠津子 | 羽広 剛信 |
| 3 | 狩谷 絹子 | 鰺坂 久遠 | 新村 もみじ |
| 4 | 伊関 元志 | 外園 琴葉 | 十楚 久徳 |
| 5 | 掃部関 伊暢 | 樋勝 建彦 | 士反 鋭之助 |
【Excel】学級担任一覧表
リストを貼りつけたら、次のように表の体裁を整えます。
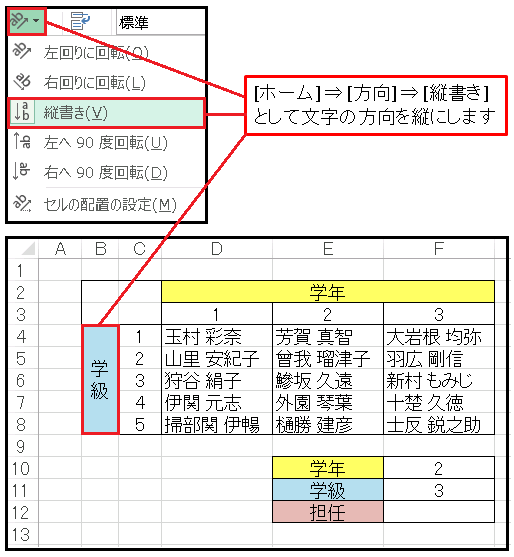
セル D2, E2, F2 は [ホーム] タブから [セルを結合して中央揃え] を選択してくっつけておきます。同様にセル B4 ~ B8 も結合させて、こちらは [ホーム] ⇒ [方向] ⇒ [縦書き] として文字の方向を縦にして見やすくしておきます。あとは好みに応じて色を塗るなどしてください。F10 は学年を、F11 は学級を指定するセルです。とりあえず 2 と 3 を入れておきます。そしてセル F12 には
=INDEX(D4:F8,F11,F10)
と入力します。
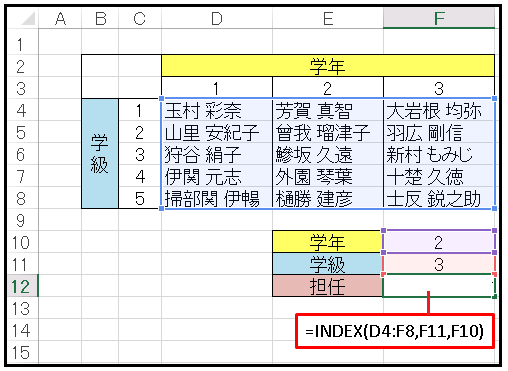
セル F12 には「鰺坂 久遠」と表示されるはずです。INDEX関数 は
=INDEX(参照範囲,行,[列])
の形式で記述して範囲内の相対的な行と列のセルデータの内容を返します。引数は行・列の順番ですよ。ここ間違えると大変です。さっきの
=INDEX(D4:F8,F11,F10)
では、まず1つめの引数で氏名の入ったセルをまとめて指定して、その次に行(学級)を指定する F11, 最後に列(学年)を指定する F10 です。
あ、そうそう。さっきマリちゃんの家でかき氷食べたんですけどね。それはもうとーっても冷たくて甘くて美味しかったんですけど、ちょっと食べ過ぎてお腹壊してしまいました。これからますます暑くなっていくと思いますけど、皆さんも冷たい物を食べ過ぎないように気をつけてくださいね。それではまた次回お会いしましょー。

コメント