今回は Excel の コネクタ を使って図形をつなぐ方法について解説します。
コネクタで図形をつなぎます
最初に何でもいいので、2 種類の図形を用意しておきます。
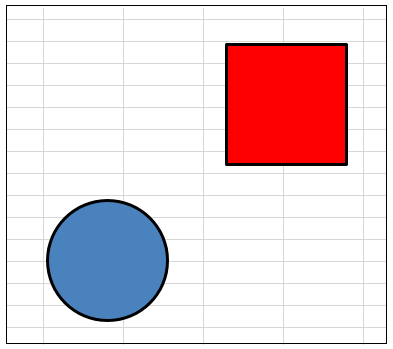
図形の代わりにテキストボックスなどでも構いません。
それではコネクタを作成してみましょう。下図のように、[挿入] タブをクリックして [図形] をクリックすると、[線] の下にコネクタを表すアイコンがいくつか並んでいます。今回は カギ線双方向矢印コネクタ を選んでみましょう。
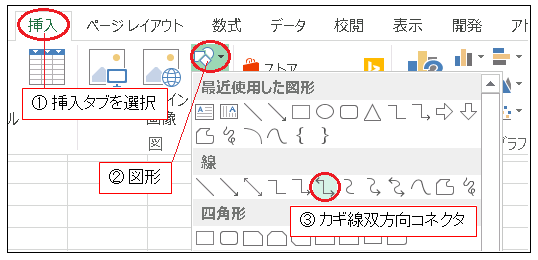
すると下図のようなコネクタがシートに挿入されます。
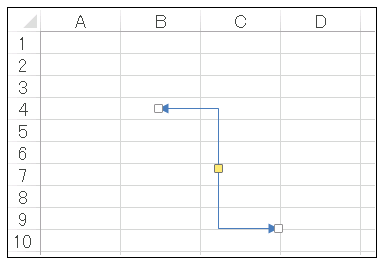
矢印の先端をドラッグして図形に近づけると、自動的にピタッとくっつきます(下図)。
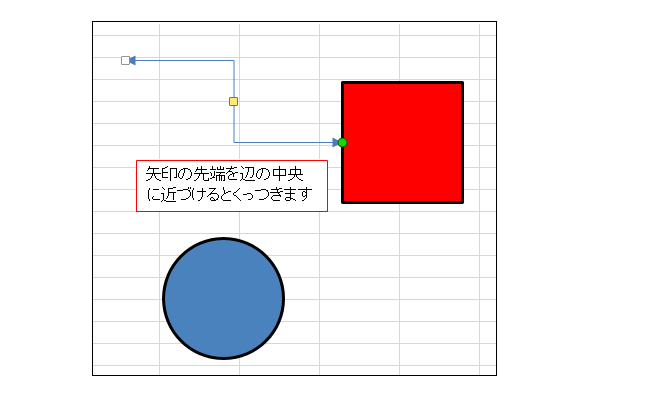
もう片方の先端を円にくっつけてコネクト完了です(下図)。

他の図形と同じように、コネクタも線の太さや色などを変更できます。
まずはコネクタの基本スタイルを決めます。
コネクタを選択した状態で [描画ツール] を選択しましょう(下図)。
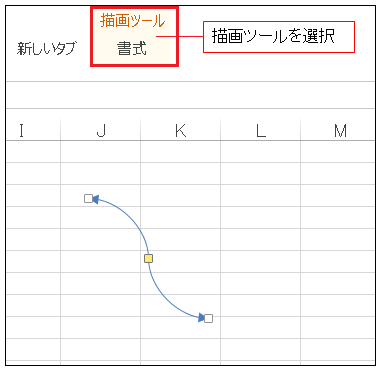
[図形のスタイル] の右下にある [その他] をクリックします(下図)。
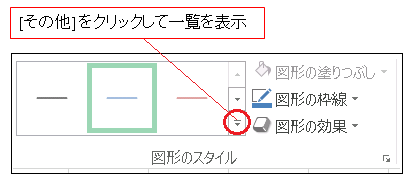
コネクタのスタイル の一覧が並ぶので、好きなスタイルを選択します。
ここではオレンジ色の線を選んでみます(下図)。
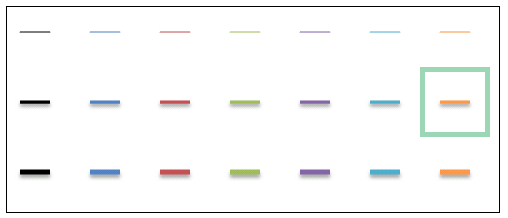
すると、下図のようにスタイルが変更されます。
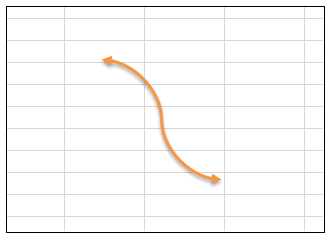
[描画ツール] の [図形の枠線] を選択すると、コネクタの属性を変えるためのメニューが表示されます。

このメニューからコネクタの色や太さなど、細かいところを色々変えられます。たとえば、メニューの一番下にある [矢印] を選択すると矢印の先端のスタイルを変えることができます。たとえば、下図のように両端を丸くすることもできます。
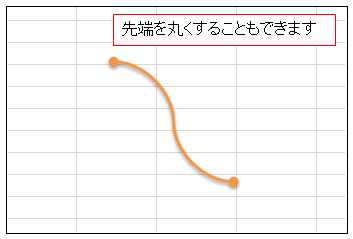
皆さんも色々な コネクタ を使って、図形をつなぎまくってください(意味不明)。

コメント