「これからたくさんのVBAマクロを作って、もっと効率よく仕事しちゃおう」と思っておられる意識高い系のExcelユーザーの皆さん、ちょっとお待ちくださいな。せっかくですから、マクロの起動ボタンをメニューのように並べて、好きな時にボタンをぽちっと押して、ぱぱっとマクロが使えちゃう、そんな「マクロなワークシート」作り変えてみませんか?
せっかくマクロのフォームボタンを作っても、画面を下にスクロールしてしまうと、フォームは上に残ったままですから、いざ「よし! 今こそマクロ実行! ぽちっとな!」と思っても、わざわざ上までスクロールしなおして、「うぎー! 面倒くさい!」ということになってしまいます。「これならいっそ、開発タブからマクロを選択したほうが早いわい」と思ってしまいます。そんなイライラを解消するために、「こばとすぺしゃるワークシート」を作っておきましょう。
【Excel】ウィンドウ枠の固定
それでは、ここからExcelのウィンドウ枠を固定する方法について解説していきます。やり方はちっとも難しくありません。とっても簡単です。まずは下の図を見てくださいな。Excelに慣れた人なら、この図だけで「ああ、なるほどね」と理解できると思います。
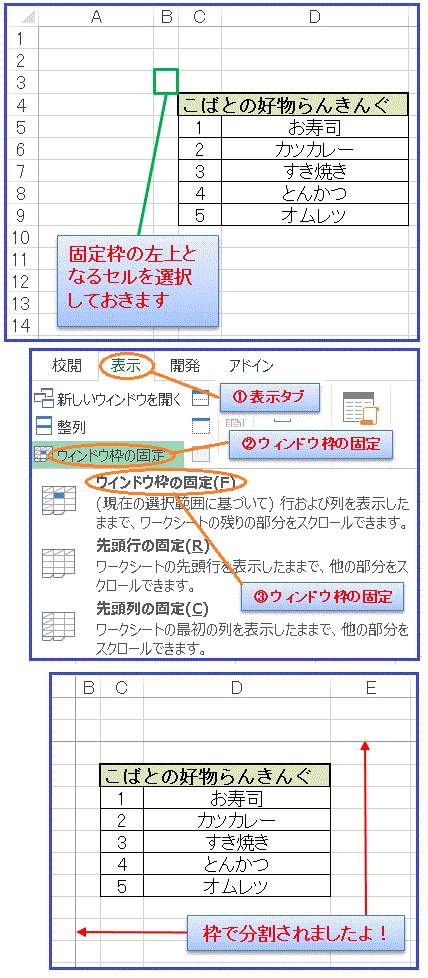
まず、分割される画面の左上端となるセルをクリックします。それから「表示タブ」から「ウィンドウ枠の固定」を選択すると、3つのメニューが現れるので、その中から「ウィンドウ枠の固定」をクリックです。すると2本の線が現れてシートが4つに分割されます。そしてこの固定されたウィンドウにマクロフォームを並べて、試しに画面を下のほうにスクロールしてみると …

上側のマクロフォームがそのまま残ります! 同じようにに右側にスクロールすると、左端の A 列がそのまま残りますよ。これで、いつでも好きなときにぽちっとできる、「こばとすぺしゃるワークシート」が完成しました。これから、どれだけマクロが増えても大丈夫です。上がいっぱいになっても左の A 列に並べていけば大丈夫。これで準備万端です。これから「事務員さんのための Excel VBAの技術」を思う存分読んで、たくさんのVBAマクロを作ってくださいな。
少しだけ補足です。「ウィンドウ枠の固定」を選択して3つのメニューが現れたあとに、「先頭行の固定」を選んでもいいですよ。その場合は行の高さを大きく設定して、マクロフォームが入るようにするか、あるいはマクロフォームそのものを、うんと小っちゃくしてくださいな(小さすぎて文字が見えにくいかもしれないけどね…)。

コメント