Excel の置換機能を使って探し出したセルを色塗りしちゃいます。下のような表を使うので、適当にコピーして練習に使ってくださいな。
| 山形谷 | 大楽 | 石和田 | 典略 |
| 煤孫 | 中仮屋 | 坊 | 泉渓 |
| 建吉 | 佐登 | 西尻 | 大学 |
| 杭田 | 請井 | 邑楽 | 額田 |
| 小蒲 | 遊馬 | 尾長谷 | 安是 |
「取引先のあの人の名前は何だったかな? 確か『田』という字がついていたはずなんだけどな。そうだ! エクセルの名簿を見たら思い出すかもしれないよ!」
と、そんな時に使えちゃうかもしれないテクニックです(ちょっと強引なシチュエーション)。とはいえ、大きな名簿だったら、名前がずらずらと並んでいる表を見ても、目がちかちかして頭がくらくらするだけです。ですから「田」のついた名前のあるセルにだけ色をつけて目立たせてしまいましょう。
【Excel】置換機能を使って特定セルの背景色を設定します
まず上の表をシートに貼りつけてくださいな。
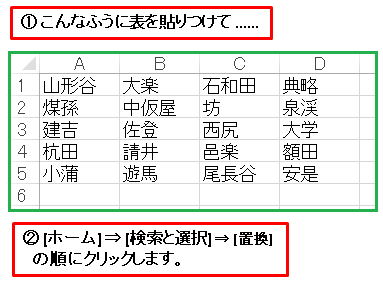
Excel 2013 であれば、[ホーム] ⇒ [検索と選択] ⇒ [置換] から [検索と置換ダイアログボックス] を開いてください。他のバージョンの Excel でも似たようなものだと思います(たぶん)。
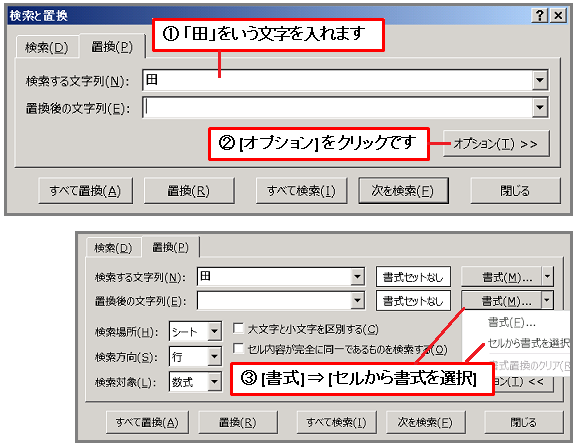
ダイアログを開いたら [検索する文字] のボックスに「田」という文字を入れて [オプション] をクリック。ダイアログが切り替わって右上隅に [書式] というボタンが並んでいるので、下のボタンを押してメニューから [セルから書式を選択] を押します。すると書式の変換ダイアログボックスが現れるので、上に並んだメニューから [塗りつぶし] を選択してください。
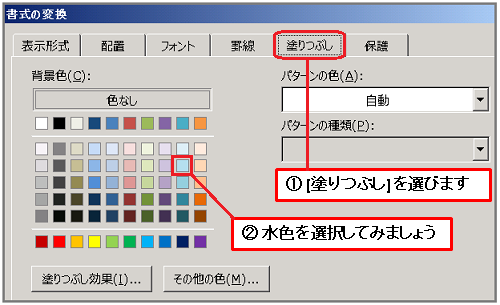
色塗りパレットが現れるので、とりあえずこばとは水色を選択しますよ。もちろん、皆さんはお好きな色を選んでくださいな。選択すると先ほどの [置換と検索] ダイアログに戻るので、[すべて置換] をクリックしましょう。すると …
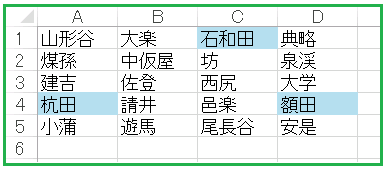
「田」という名前のついた苗字の入ったすべてのセルが水色で塗りつぶされましたね。

コメント